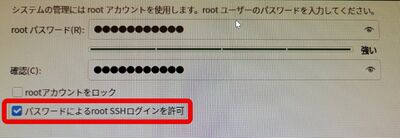AlmaLinux9にNextcloudをインストールする
AlmaLinux9をインストール
まずは、OSをインストールしましょう。今回はAlmaLinux9をベースにしてインストール&設定を行います。Linuxは大きな意味では同じ動作をするOSですが、様々なディストリビューションが存在し設定ファイルも微妙に異なってきます。また同じディストリビューションでもバージョンによっては設定が変ってきますので使用したいディストリビューションやバージョンの整合性を適宜チェックする必要があります。
ブートディスク(USB)の作成
「Linuxをパソコンへインストールする」と言っても、それほど難しいことはありません。Windowsインストールとほぼ同じです。
簡単に説明するとAlmaLinux9のディストリビューションが置いてあるサイトhttps://almalinux.org/ja/へ行って、AlmaLinux OS 9.5 DVD ISO形式をダウンロードします。フルサイズだと10Gbyte近くあるので、DVDには直接焼けません。
従ってUSBメモリーを使ったUSBブート(USBメモリにiso形式のデータを書き込んでイメージディスクにする)方法を採用します。https://rufus.ie/ja/というサイトからRufusというソフトウエアを使用することで起動可能なUSBを作成することが出来ます。
BOOTシーケンス
BOOTシーケンスとはBIOSで起動先をどのよう設定するか決めます。UEFIブートとLegacyブートがありますがAlmaLinuxの場合、どちらでもインストール可能です。また、電源ONからF2/F12キーでBIOS設定画面からブート順番を決めるのか、直接ブート順位を決めるのか(パソコンによって違うと思いますが)設定することが出来ます。
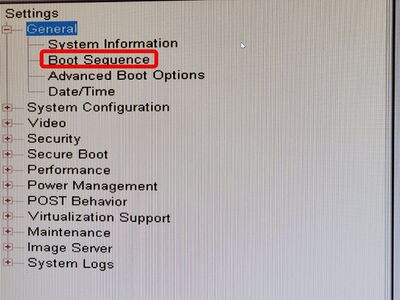 |
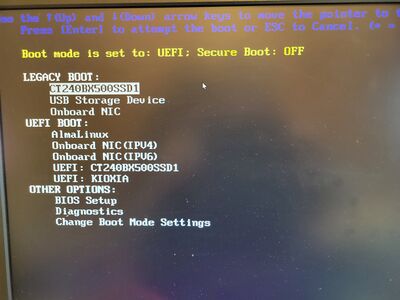 |
|---|---|
| F2キーによるBOOT画面 | F12キーによるBOOT画面 |
AlmaLinuxのインストール
USBからのブートが上手くいくと、言語のインストール画面が表示されます。ここでは「日本語」を選択して続行を押下します。
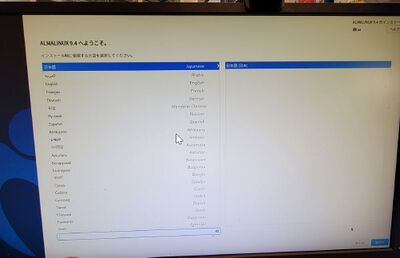
次にインストールに関する詳細設定を行います

①インストール先の設定
USB起動ディスクと認識しているディスクが表示されますので、Linuxをインストールする選択します
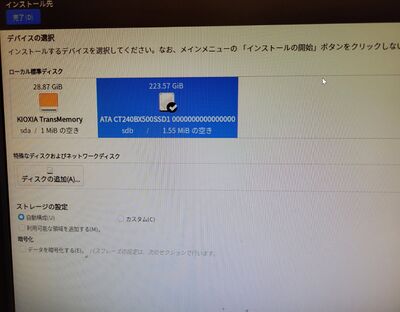
②ソフトウエアの選択
インストールする(しない)ソフトウエアの選択を行います。デフォルトでは【サーバー(GUI使用)】が選択されていますが、主にSSH接続で操作を行うので、【サーバー】を選択します。【サーバー(GUI使用)】でも問題ありません、またGUIからCUIへ変更する方法については別途説明します。
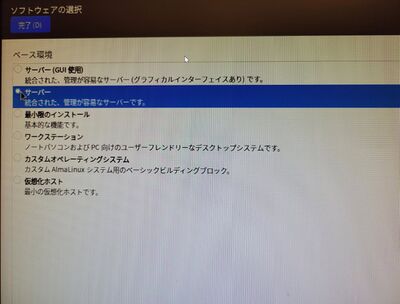
③ネットワークととホスト名
ここでは、ホスト名の設定と(ローカルネットワーク内の)固定IPアドレスを設定します。ホスト名は画面左下部にホスト名を入れる場所があるので好きな名前を入れます(あとで変更できます)。ネットワークの設定は接続されているNIC 【Network Interface Card】が複数あれば複数出てきます。写真ではeno1というカードが1枚ですのでIPv4設定でメゾットは「固定IP」を選択して、自宅のローカルネットワーク内の固定IPアドレスを設定します。接続環境により設定値か異なりますので注意してください。
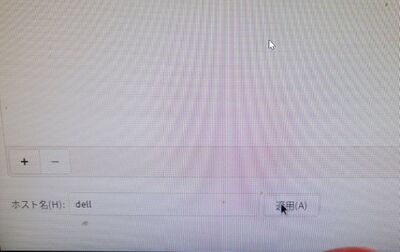 |
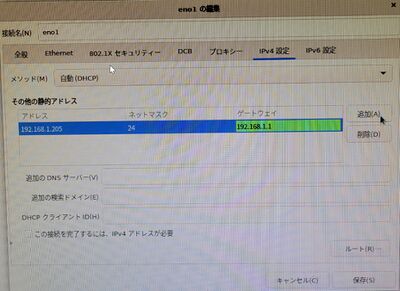 |
|---|
④rootパスワードの設定
rootパスワードを設定します。Linuxではrootパスワードを忘れるとログインでいなくなりますので注意してください。また、セキュリティ上は良くありませんが、自宅のローカルサーバ運用と言うことで「パスワーによるroot SSHログインを許可」にチェックを入れます。